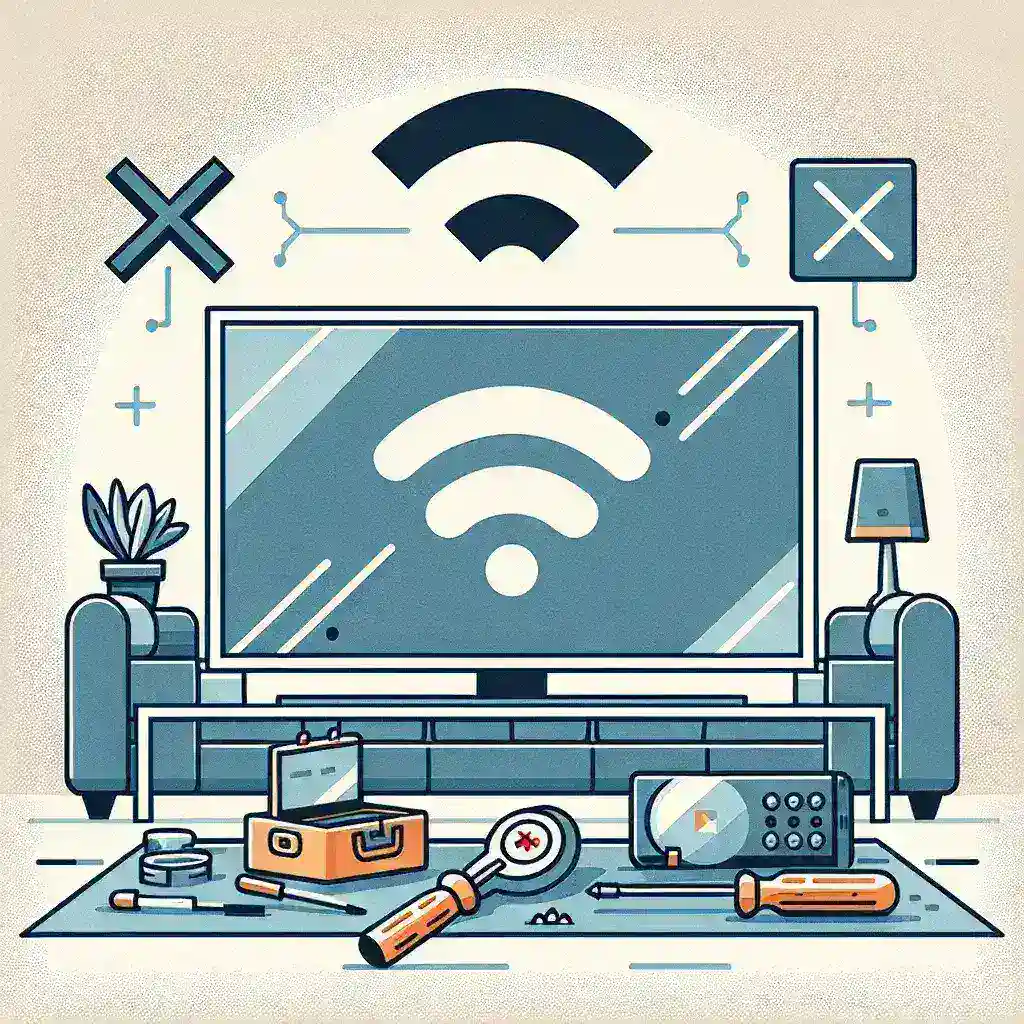Having trouble with your LG TV not connecting to WiFi can be frustrating, especially when you want to watch your favorite shows or stream movies seamlessly. However, there are several simple and effective solutions to troubleshoot and fix this issue. This article will guide you through easy ways to resolve WiFi connectivity problems on your LG TV.
Common Reasons for WiFi Connectivity Issues
Before we dive into the solutions, it’s essential to understand some common reasons that might cause your LG TV not to connect to WiFi:
- Incorrect WiFi password
- Outdated firmware
- Network interference
- Router issues
- Configuration settings
Having a clearer understanding of these common issues will help you accurately diagnose the problem.
Method 1: Restart Your TV and Router
The first and simplest method to fix WiFi connectivity issues on your LG TV is to restart both your TV and router:
- Turn off your LG TV and unplug it from the power source.
- Unplug your router from the power source and wait for about 30 seconds.
- Plug your router back in and allow it to boot up fully (this may take a couple of minutes).
- Plug your LG TV back in and turn it on.
After following these steps, try reconnecting your TV to the WiFi network.
Method 2: Check and Re-enter WiFi Password
Entering an incorrect password is one of the most common reasons for WiFi connectivity problems. Follow these steps to check and re-enter your WiFi password:
- Press the Home button on your TV remote.
- Navigate to Settings > Network > WiFi Connection.
- Select your WiFi network and choose the option to forget the network.
- Reconnect to your WiFi network and carefully re-enter your password.
Ensure that you enter the correct password and try connecting again.
Method 3: Update Your LG TV Firmware
Outdated firmware can sometimes cause connectivity issues. Updating the firmware on your LG TV can potentially resolve these problems:
- Press the Home button on your remote.
- Go to Settings > All Settings > General > About This TV.
- Select Check for Updates and follow the on-screen instructions to update the firmware.
After updating the firmware, restart your TV and try connecting to the WiFi network.
Method 4: Reduce Network Interference
Electronic devices, physical obstructions, and other wireless networks can interfere with your WiFi signal. Here are some tips to reduce network interference:
- Place your router in a central location free from obstructions.
- Avoid placing electronic devices near your LG TV and router.
- Use a dual-band router and connect your TV to the 5GHz frequency band if available.
Implementing these tips can often improve the WiFi connectivity of your LG TV.
Method 5: Reset Your Network Settings
Resetting your network settings can sometimes resolve connectivity issues. Here’s how to do it:
- Press the Home button on your remote and navigate to Settings.
- Go to All Settings > General > Reset to Initial Settings.
- Confirm the reset and follow the on-screen instructions to complete the process.
After resetting the network settings, reconnect your TV to the WiFi network and check if the issue is resolved.
Method 6: Contact LG Support
If none of the above methods work, it might be a hardware issue or a more complex problem that requires professional assistance. Contact LG Support for further help. They can guide you through additional troubleshooting steps or arrange for a service technician to inspect your TV.
Conclusion
Resolving WiFi connectivity issues on your LG TV doesn’t have to be a complicated process. By following these simple methods, you can diagnose and fix most common problems. Restarting devices, re-entering passwords, updating firmware, reducing interference, and resetting network settings can often resolve the issue. If all else fails, contacting LG Support is the best course of action. With these steps, you can get your LG TV back online and enjoy uninterrupted streaming.